使用虚拟机备份软件备份Microsoft Hyper-V 虚拟机
1、进入虚拟机备份系统
2、选择【虚拟机保护】——【备份】,新建备份任务
3、设置备份源,选择虚拟化类型【Microsoft Hyper-V】,再选择需要备份的虚拟机,点击【下一步】
4、设置备份目的地,选择【目标节点】与【目标存储】,点击【下一步】
备份数据存储目的地节点, 选择空闲节点可以缓解主节点备份压力;建议选择剩余空间较大的存储, 也可以根据需求选择特定存储
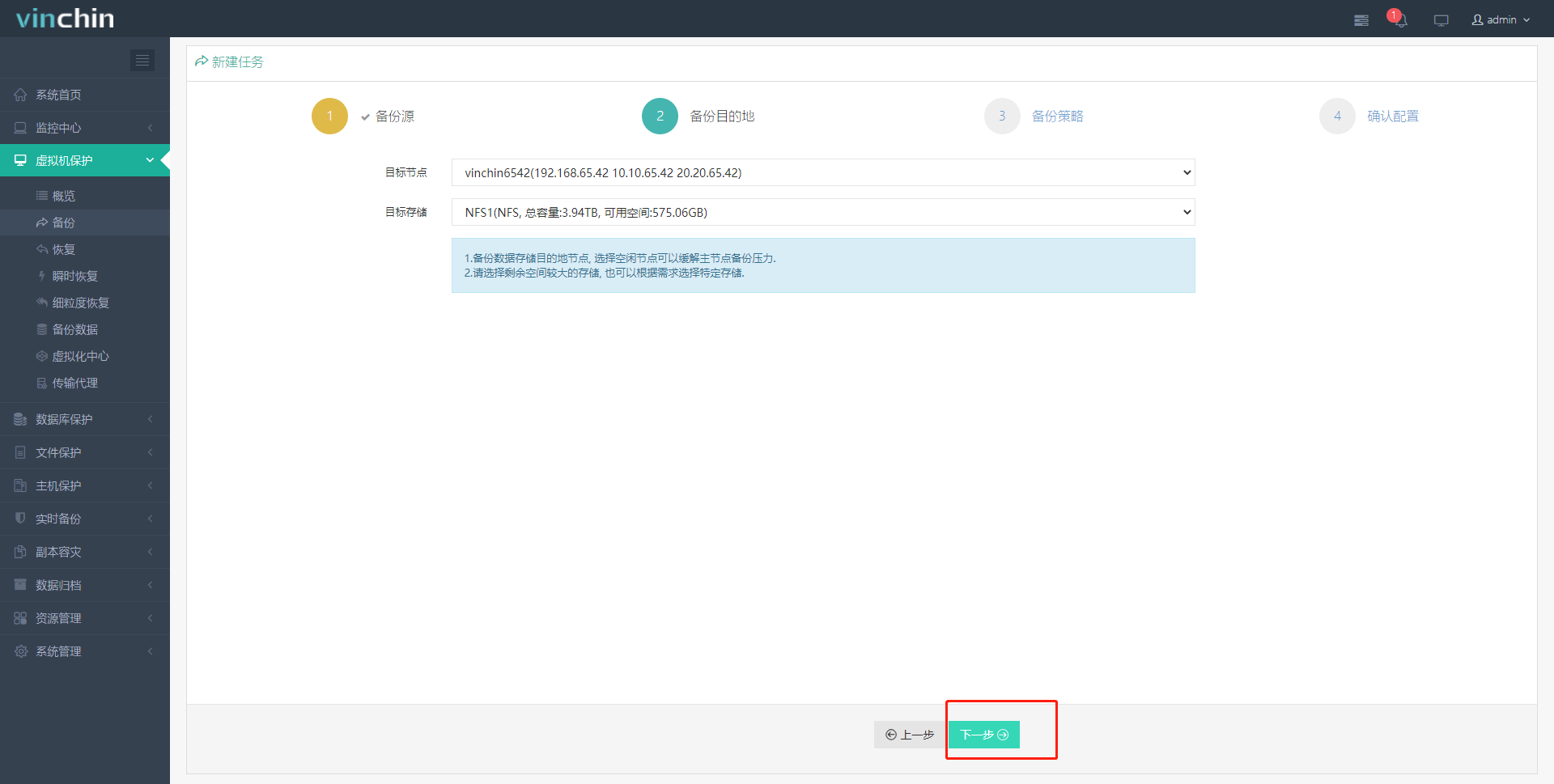
5、设置备份策略,备份方式有【按策略备份】和【一次性备份】
若选择【按策略备份】,则会按照设置的时间策略来进行备份。
三种备份类型:【完全备份】、【增量备份】、【差异备份】。
【完全备份】:将会对备份源的全部数据进行备份,备份完成后备份数据成为一个完全备份时间点,备份的是所有数据。
【增量备份】:是在上一次备份的基础上对源数据进行备份,依赖上一个任意备份点,只备份上一次备份完成到当前时间的变化数据。
【差异备份】:是在上一次完全备份的基础上对源数据进行备份,依赖上一个完全备份点,只备份上一次完全备份完成到当前时间的变化数据。
一般情况下,建议每周/每月做一次完全备份,每天做一次增量备份,在同一个任务里完全备份可以与增量备份或差异备份相组合,但是增量备份和差异备份不能同时设置。如果只设置了增量备份或差异备份,首次运行任务会自动降级为完全备份。
每一个备份类型下面都可以设置运行时间策略,可以选择“每天”、“每周”、“每月”,用户可根据虚拟机业务的重要性进行相应设置。若打开“滚动执行”开关,则会在开始时间与结束时间之间滚动执行任务,每次任务结束与下次任务开始之间间隔用户设置的滚动间隔时间。
若选择【一次性备份】,任务会在选择的时间点执行一次完全备份。点击日历图标设置执行任务的时间,时间可以精确到5分钟为单位。
6、对备份任务进行其他配置,选择【存储策略】、【保留策略】、【高级策略】
【存储策略】:设置“重复数据删除”和“压缩存储”
开启“重复数据删除”将会对备份数据按数据块大小进行消重,有利于减少数据存储的大小,若有大量重复数据时建议开启此项。
开启“压缩存储”后将对备份数据按照数据块大小进行压缩处理,有助于节省存储空间。
【保留策略】:备份系统会保留指定天数/个数的备份数据,超出指定天数/个数的最早备份数据将会自动删除。保留策略的个数只计算完全备份点,不计附属于此完全备份点的增量备份点或差异备份点。
【高级策略】:设置“快照模式”与“深度有效数据提取”
快照模式:串行指对任务中每一台虚拟机依次创建快照并进行传输;并行指传输数据之前,任务中所有虚拟机先创建快照,再进行传输
深度有效数据提取:开启后,能够进一步从源端减少备份数据,降低网络负载
7、设置传输策略,选择【传输模式】与是否开启【加密传输】
网络传输:备份数据将通过LAN网络传输到备份存储
SAN传输(LAN-Free):备份数据将通过SAN传输到备份存储,需要先配置LAN-Free存储
如果SAN传输未生效,会自动使用网络传输;加密模式只针对网络传输有效
设置好以上策略后,点击【下一步】
8、确认配置信息,根据需要修改任务名称,点击【提交】
9、提交任务后自动跳转到【当前任务】页面,可以查看刚才创建的备份任务。点击右侧的“操作”按钮可以手动运行或停止任务,也可以等待系统按照设定的策略自动执行备份任务。点击任务名称,可以进入【任务详情】页面。
10、在【任务详情】页面左上方显示任务运行时数据传输的流量速度,右上方显示任务的配置信息,下面显示备份任务的运行日志、虚拟机列表和历史任务。
11、Microsoft Hyper-V 虚拟机备份完成
如果觉得我的文章对您有用,请点赞。您的支持将鼓励我继续创作!
赞0作者其他文章
评论 0 · 赞 1
评论 0 · 赞 1
评论 0 · 赞 0
评论 0 · 赞 0
评论 0 · 赞 0
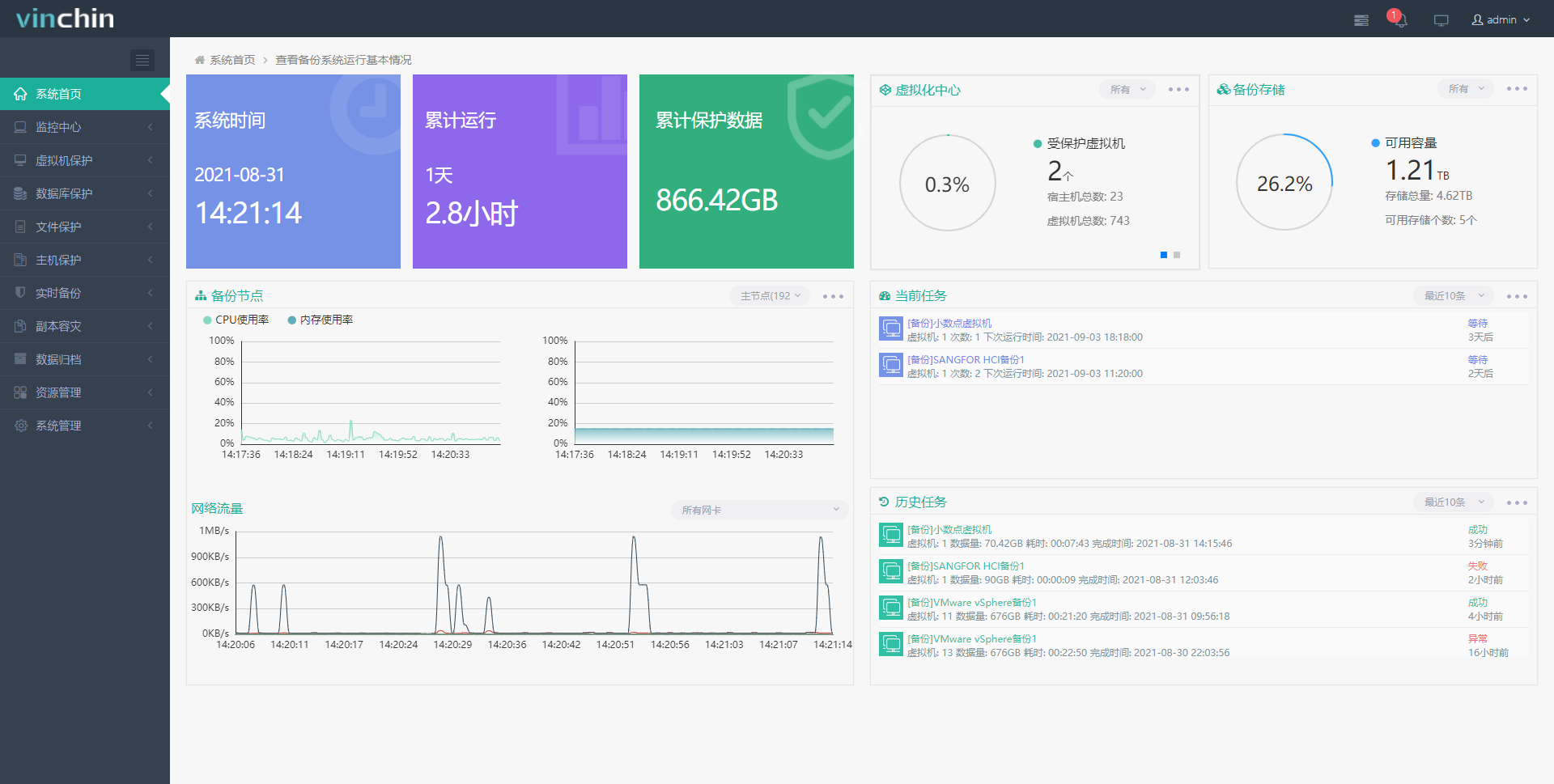
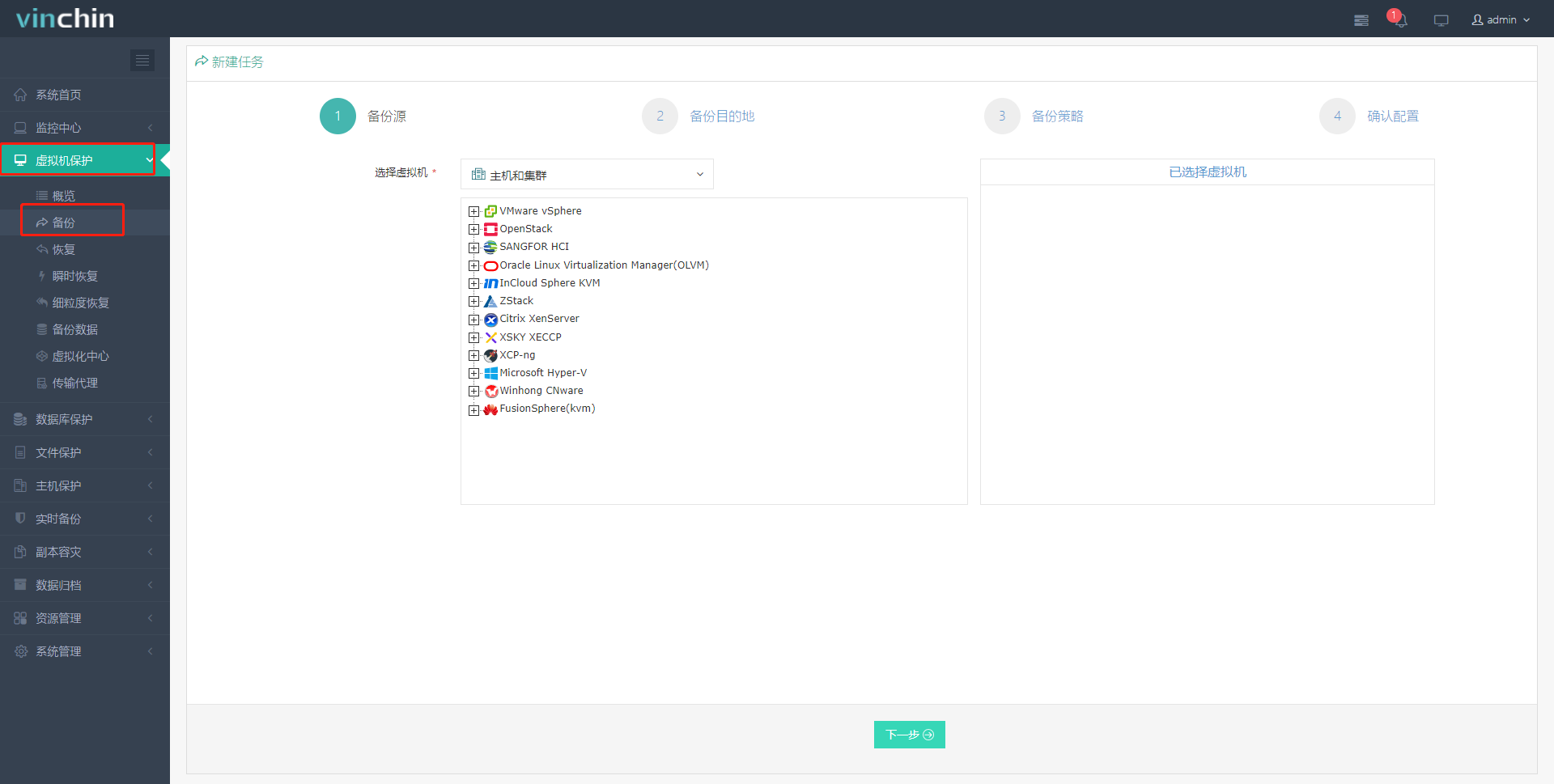


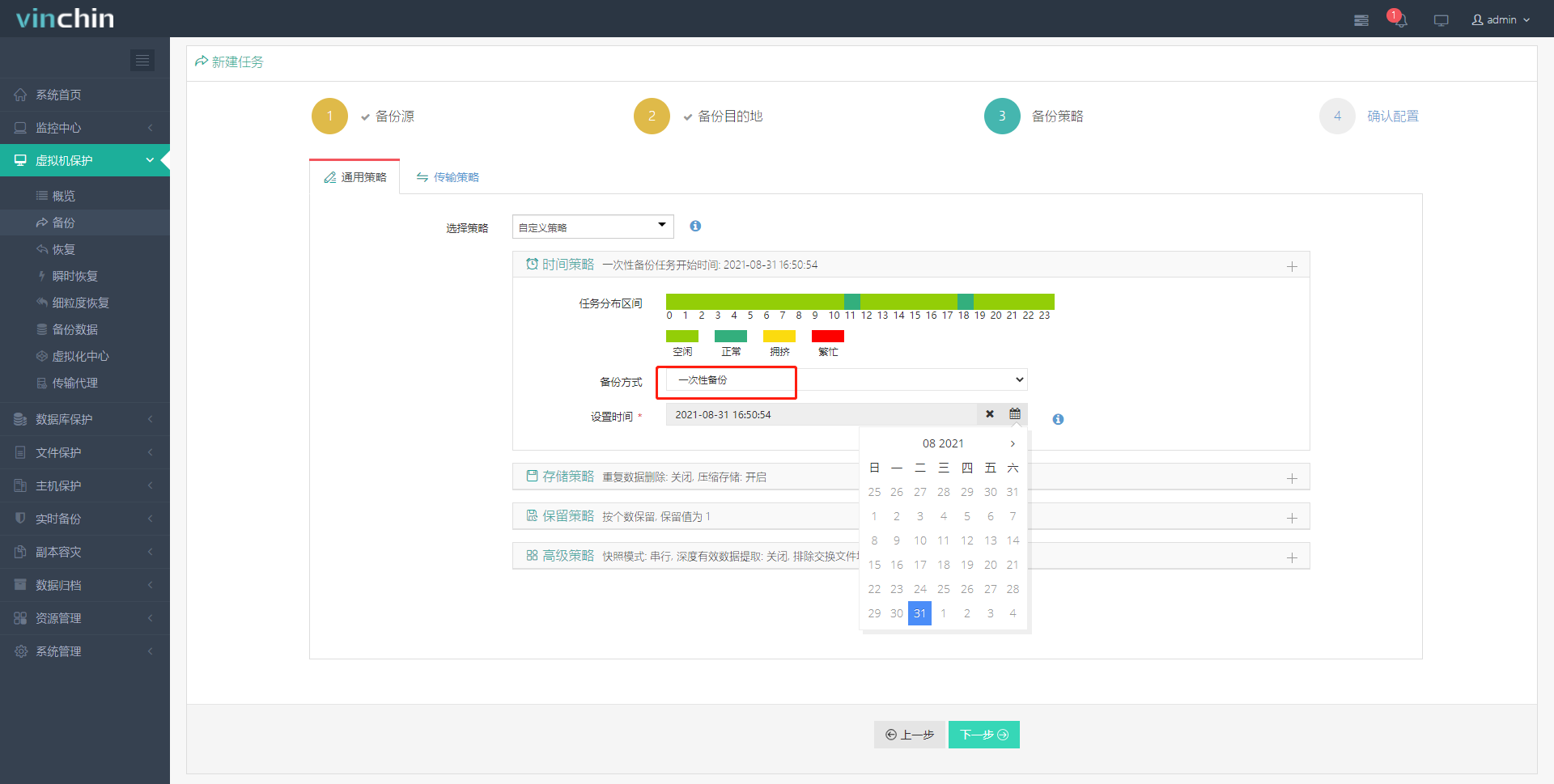

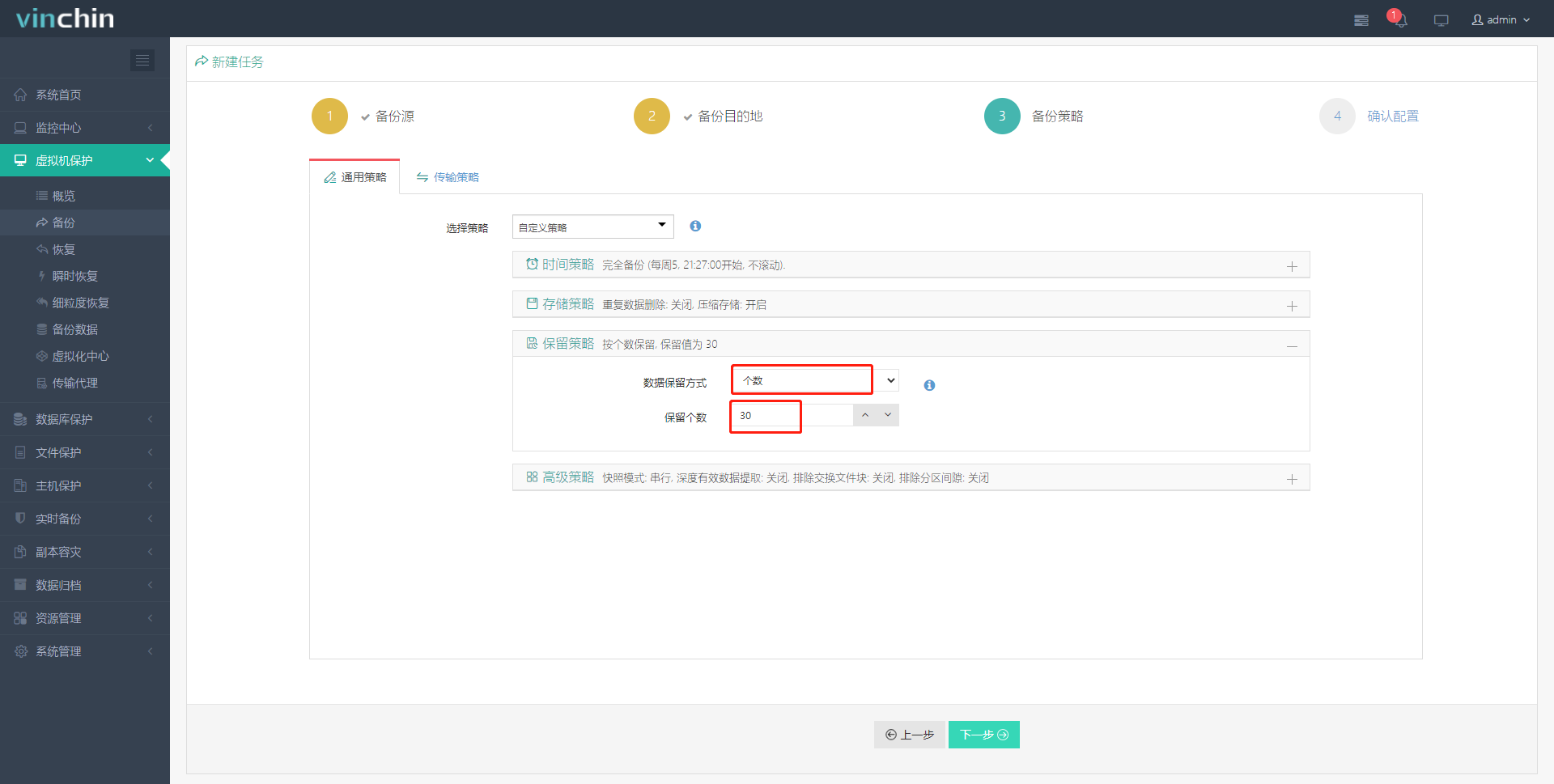
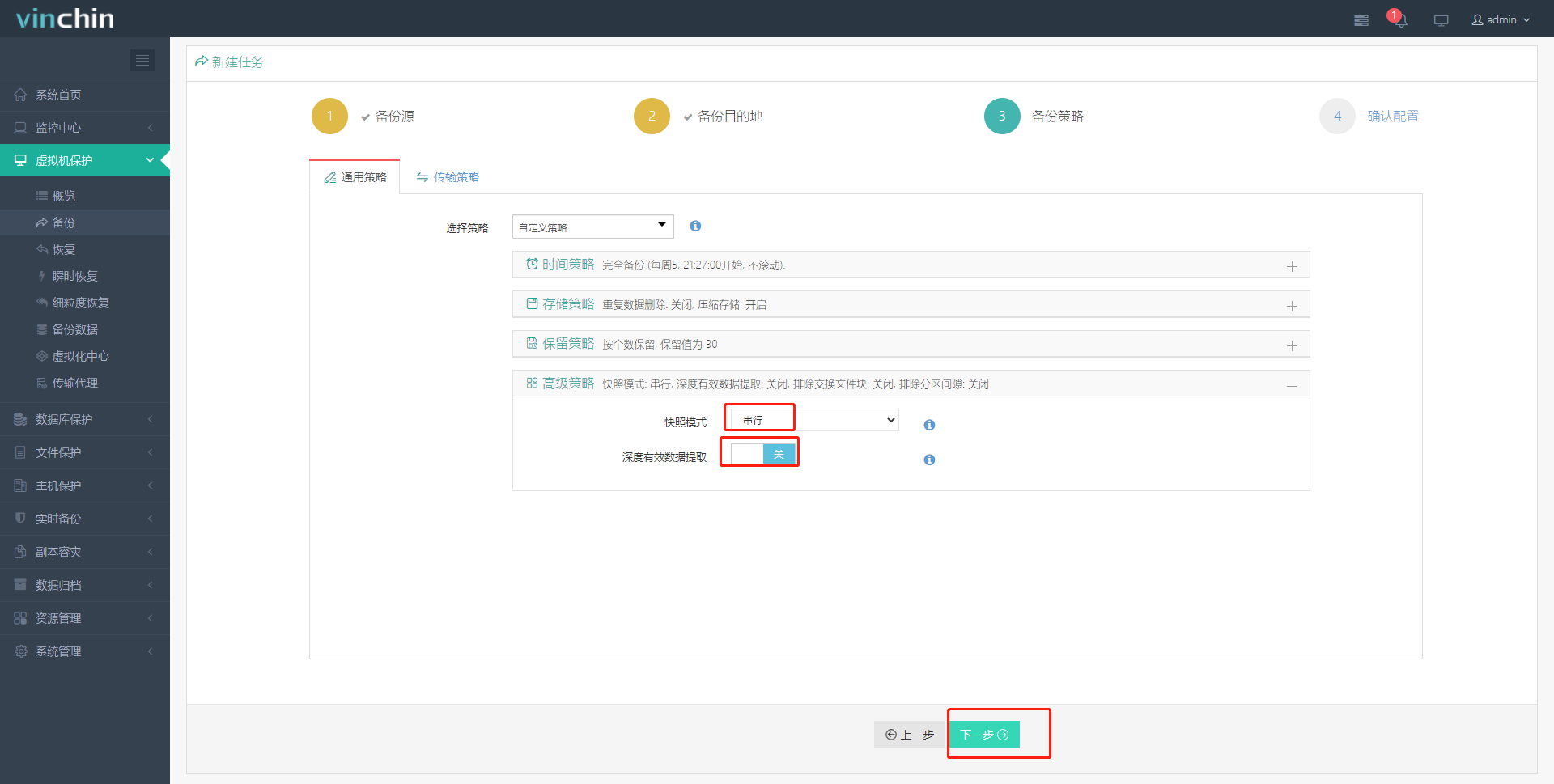
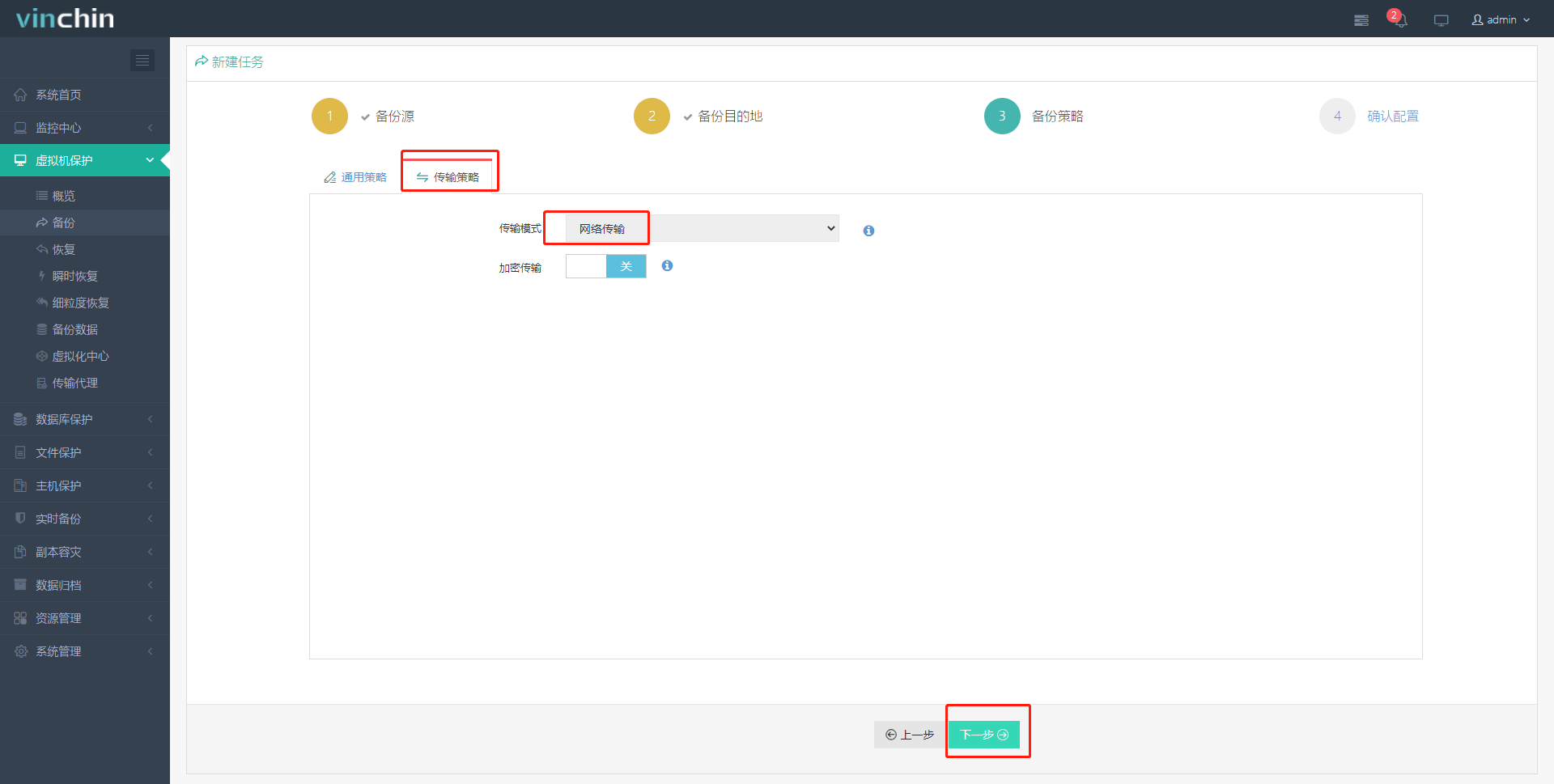
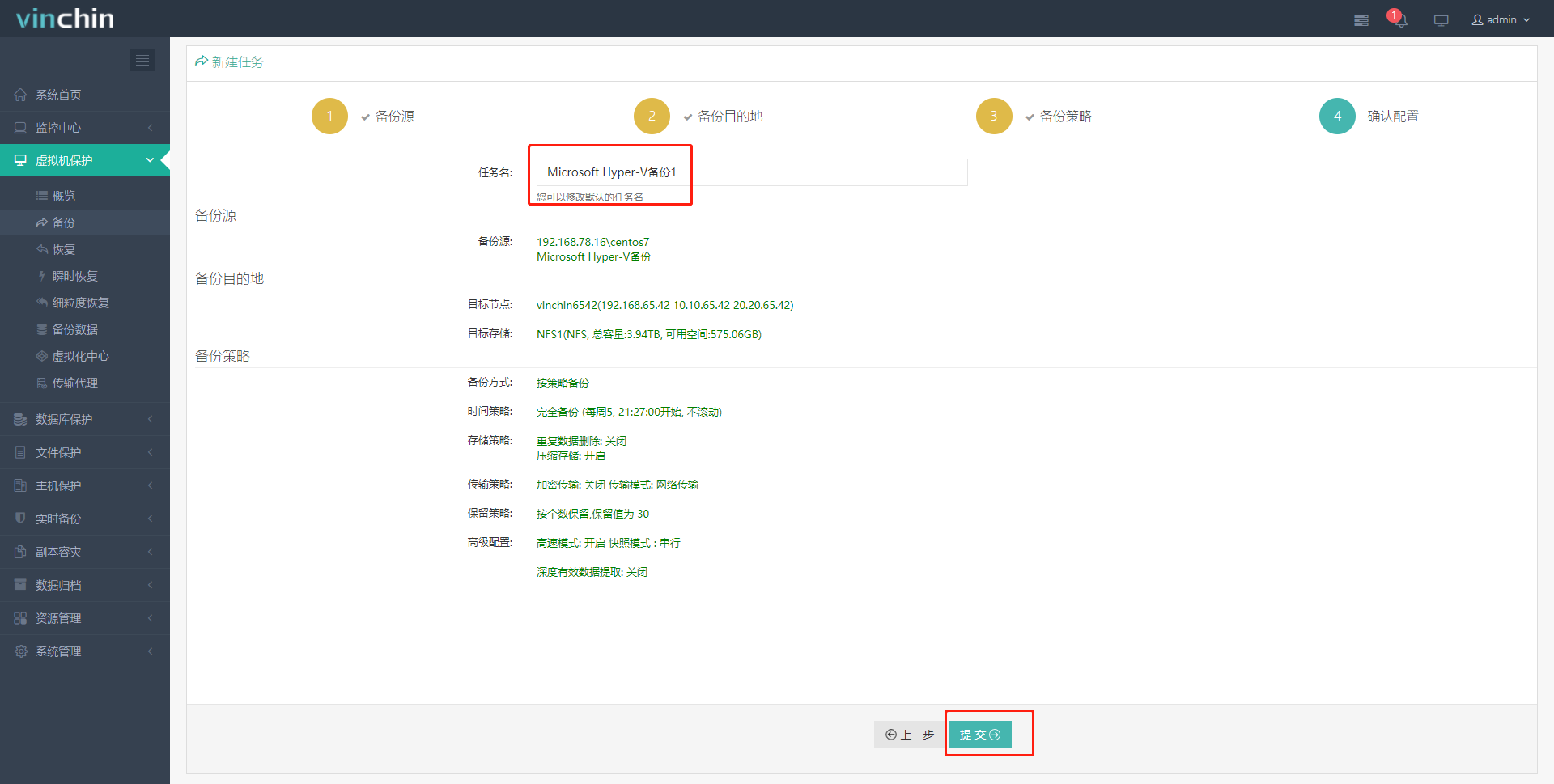
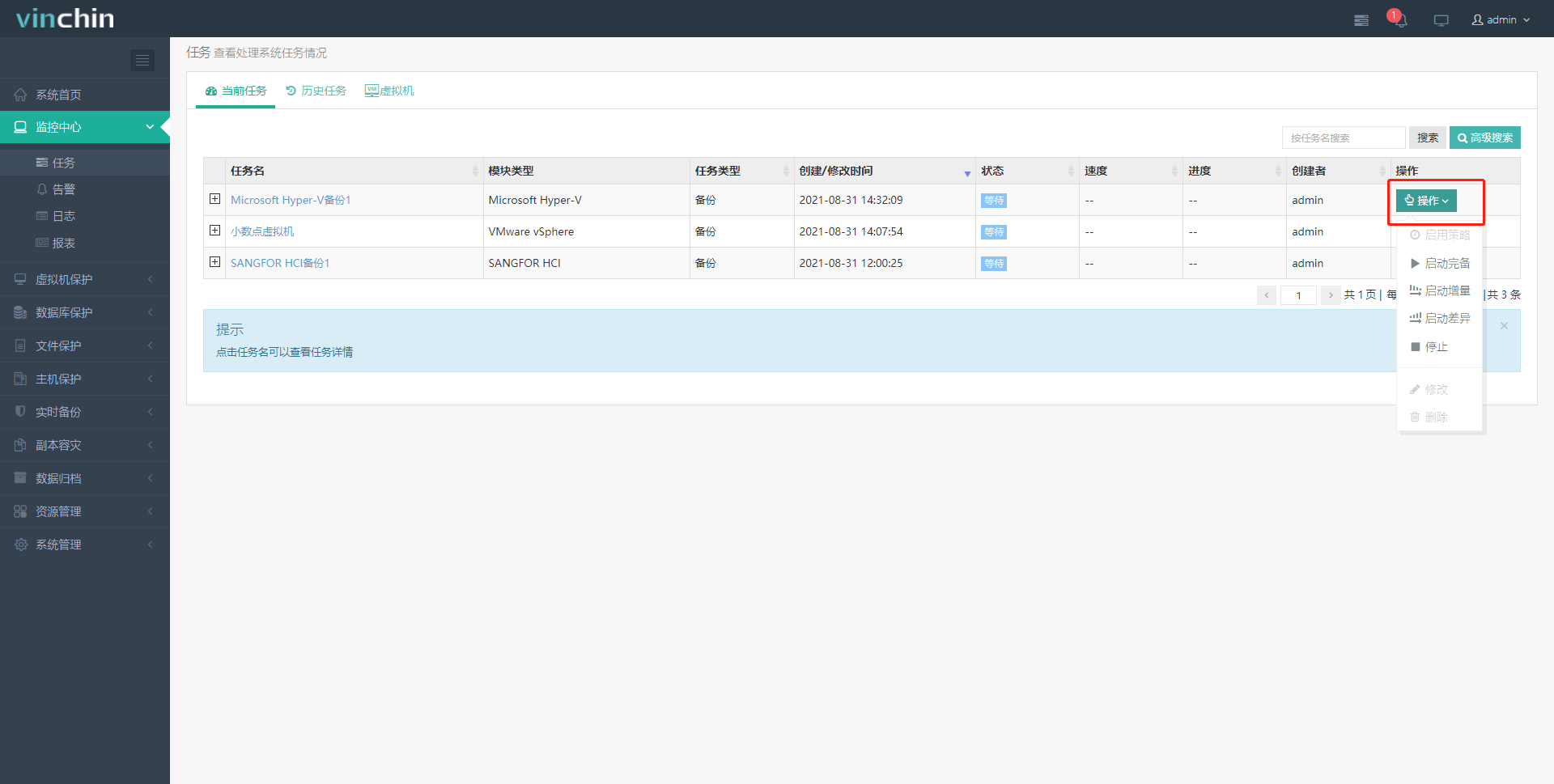
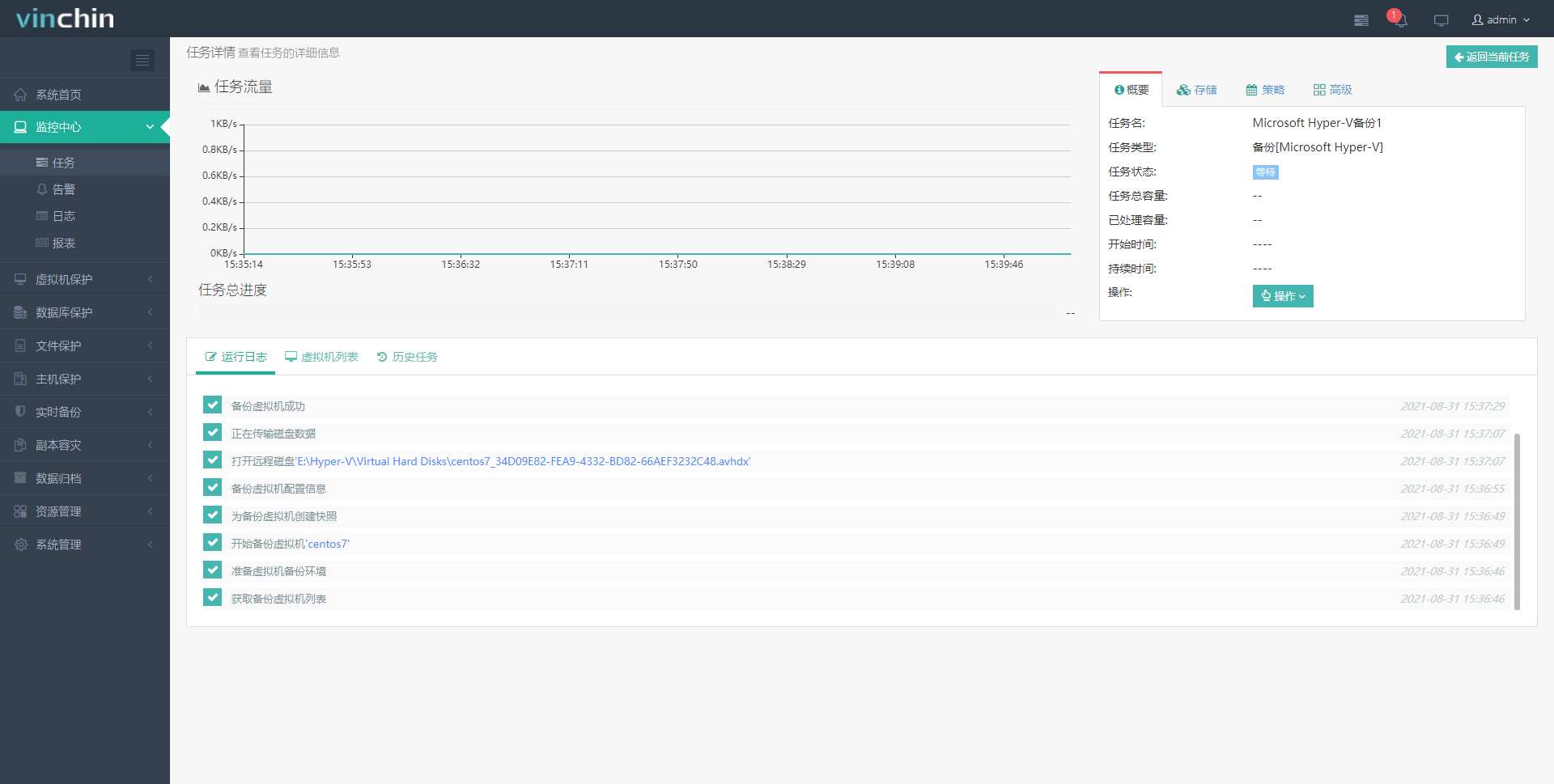
添加新评论0 条评论