从性能数据调查器(PDI)开始(译文)
性能数据调查器( PDI )是一个基于浏览器的图形用户界面,用于查看和分析 IBM i 的性能数据。 Performance Data Investigator 是这一功能的总称; Investigate Data 是实际的任务名称。
性能数据调查器( PDI )是 IBM Navigator for i 网络主控台的一个组件,而 IBM Navigator for i 是 IBM i 操作系统的一部分。使用这个网络主控台所需的一切都是默认安装的(请参阅参考资料部分中的 “IBM Navigator for i” )。运行这个网络主控台需要 HTTP Admin Server ,后者会自动启动。
只需将浏览器指向 IBM i 分区,使用 2001 端口(例如 http://:2001 ),其中 mysystem 是 IBM i 分区主机名。您将看到一个登录屏幕,在其中输入 IBM i 用户 ID 和密码。登录后,您可以在左侧导航窗格中看到欢迎面板和可用的任务。

图 1 - IBM Navigator for i 欢迎页面
在左侧导航窗格中,可以找到 Performance 任务。单击 Performance 左侧的框以展开该部分,您将发现 Investigate Data 链接。单击 Investigate Data 以在主页面中打开 PDI ,或者您可以展开 Investigate Data 任务并从左侧导航窗格中使用 PDI ,如图 3 所示。
IBM i 性能数据
IBM i 有四种不同的性能数据,可以使用 PDI 进行分析。操作系统提供了收集这些性能数据的能力。性能数据收集器有:
• Collection Services
Collection Services 是一个非常高效的性能数据收集器,它将运行于 24×7 。您可以控制收集哪些数据。 Collection Services 默认是开启的, IBM 建议您不要禁用或关闭 Collection Services 。更多相关信息,请参阅参考资料部分。
• Job Watcher
Job Watcher 是一个性能数据收集器,用于收集更详细的作业性能数据,以便进行诊断。 Job Watcher 收集与 Collection Services 相同的大部分数据,但也收集更详细的信息,如调用堆栈和 SQL 语句。 更多相关信息, 请参阅参考资料部分。
• Disk Watcher
Disk Watcher 是一个性能数据收集器,旨在为磁盘操作收集详细的性能数据。 Disk Watcher 数据对于分析和优化应用程序 I/O 非常有用。 更多相关信息, 请参阅参考资料部分。
• Performance Explorer
Performance Explorer, PEX 是性能数据收集器,用于确定问题时需要最详细的性能数据。 PEX 还有一个模式,称为 profile ,允许进行应用程序性能分析。 PDI 仅支持 PEX Profile 收集。 更多相关信息, 请参阅参考资料部分。
先决条件
Performance Data Investigator 具有不同的可用特性,这取决于您在 IBM i 分区上安装了哪些 Performance Tools 选项。 Collection Services 的 GUI 界面包含在基本操作系统中。但是,其他性能数据收集器的 GUI 需要安装 IBM Performance Tools 许可程序产品的适当选项。
以下是使用 PDI 与各种 IBM i 性能数据时需要的性能工具选项:
• Collection Services
包含在基本操作系统中
• Job Watcher
IBM Performance Tools 许可程序产品, Job Watcher Feature
• Disk Watcher
IBM Performance Tools 许可程序产品, Manager Feature
• Performance Explorer
IBM Performance Tools 许可程序产品, Manager Feature
PDI 还有其他功能,比如使用数据库性能数据和 Batch Mode 工具。您必须安装 IBM Performance Tools 许可程序产品、 Manager Feature ,才能使用这些特性。
除了安装 IBM Performance Tools 许可程序产品所需的选项外,还需要确保 PDI 用户(如果没有 *ALLOBJ 权限)被添加到 QPMCCDATA 授权列表( A uthorization List ) 中。使用 EDTAUTL QPMCCDATA 命令可以用来编辑授权列表以添加用户。
IBM i wait accounting
IBM i wait accounting 技术可以帮助确定导致线程或任务不使用处理器的问题(例如记录锁、对象锁、磁盘 i /O 操作、日志操作等等)的原因。由于线程和任务可能因为各种各样的原因发生等待,因此 wait accounting 技术 在理解等待条件并可能消除或减少等待时间方面非常有用。消除等待时间可以提高性能。
在 PDI 中,有许多显示等待信息的图表。对 wait accounting 有一个基本的了解可以帮助您更好地理解这些图表。更多有关信息,请参阅参考资料部分。
调查数据( Investigate Data )
启动 Investigate Data 任务时,您将看到一个透视图列表。透视图是显示性能数据的图表或表格。透视图被分组到文件夹中,一组透视图被称为内容包。每个性能数据收集器都有一个内容包( Content Package )。启动 Investigate Data 任务时看到的内容包取决于已安装的 IBM i Performance Tools 许可程序产品的选项(如果有的话)(请参阅前面讨论的先决条件)。图 4 显示了可用的所有可能的内容包。
选择一个 Collection
就本文而言,讨论的中心是 Collection Services 内容包,因为它包含在操作系统中,不需要 Performance Tools 这样的许可程序产品( LPP )。
要查看内容包中的透视图列表,必须单击内容包名称前面的文件夹图标。这样就会展开显示一个嵌套文件夹列表,其中的透视图会按所显示的性能数据类型进行分组。图 5 显示的就是 Collection Services 内容包中的透视图列表。可以看到,在 Collection Services 内容包中,透视图就是按照其所显示的数据类型进行组织的。
在 Investigate Data 面板的底部,您可以指定存放性能数据的库以及想要调查的集合的名称。 默认库是 QPFRDATA ,默认集合是最近的一个,这允许您查看最近收集的性能数据。
选项( Option )
Investigate Data 主面板上的 Option 按钮允许显示用于 PDI 行为的配置选项。大多数选项是不言自明的。然而,启用设计模式值得被简要地提及。设计模式允许您创建自己的内容包和透视图,不过设计模式的细节远远超出了本文的范围。
搜索( Search )
Investigate Data 主面板上的 Search 按钮允许您访问度量指标查找器,以搜索性能度量指标并识别存在这些指标的图表、表或文件。 尽管度量指标查找器仍然可用,但 Investigate Data Search 任务是一种更为优异的搜索器。它提供了一个界面,可以让用户在 PDI 的所有领域中搜索术语,从而具备更加全面的搜索特性 。
收藏
Navigator for i 能让用户保存收藏,从而更容易地找到那些使用频繁的任务。 您还可以将 PDI 透视图保存为收藏。 您可以在主 PDI 窗口中单击 Save as Favorite 按钮来完成此操作。
如前所述,您可以在左侧窗格中导航到 Investigate Data 的某个透视图。如果导航到左侧窗格中的多个透视图,则需要用户为显示的每个透视图选择相关的集合。但如果导航到主窗口中的多个透视图, PDI 则会记住您选择的集合,因此您可以在不改变集合的情况下从一个图表移动到另一个图表。
显示性能数据
使用 PDI 显示性能数据有许多特性,用于与显示的数据进行交互、在图表和表视图之间进行切换、以及进行数据定制等等。本节就来简要回顾一下 PDI 在显示性能数据时的主要特性。
使用 Collection Services 数据的一个很好的起点,就是 CPU 利用率和等待信息概述透视图。这个图表显示了分区的 CPU 利用率以及性能收集中所包含的等待信息。如果您想要考虑进行更深层次分析,这个透视图通常可以让您很好地了解相关分析所对应的时间框架。
与图表交互的工具
每个图表都有以下工具,如图 8 所示,您可以使用这些工具与图表进行交互:
• 选择
这是箭头图标,用于选择和取消选择图表中的点。您可以使用选择工具来确定开始点和结束点,以减少您想要分析的数据的时间范围。您还可以选择特定的度量指标,这些指标可能会在将来的向下钻取选择中影响数据的显示。
• 平移
平移工具以手型图标来表示,允许您在图形中平移数据,向左或向右移动。
• 显示提示
这是工具托盘中的对话气泡图标,允许您打开或关闭浮动信息。打开提示,当您将光标移到图表上时,可以立即看到有关图表中显示的度量指标的一些基本信息。
• 聚焦区域
这是放大镜图标,周围有一个点框;聚焦区域工具允许您对图表进行变焦推进,以获得数据的更详细视图。
• 变焦推离
这是一个带有负号的放大镜图标,它提供了逐步变焦推离图表,也就是扩大图表范围的功能。
• 重置变焦
这是方框图标内的十字,它能将图表以集合的完整时间框架进行展示。
导航栏快捷方式
每个透视图的顶部都有导航快捷键。 Perspective 和 Edit 导航快捷键提供了访问 GUI 控件的简单方法,而不必滚动到图表底部来使用 Done 、 Options 和 Save As 按钮。
此外, View 选项允许您开启或关闭正在查看的 Collection 的附加信息。 View → Show Context 显示集合的基本信息,而 View → Show System Information 显示 Collection 所属系统的相关信息。 History 选项显示的是为获得当前透视图所经历的所有下钻透视图。此外, History 选项允许您返回主页,这是退出 Investigate Data 主面板的一种快速方法。
向下钻取
在任何透视图中,您都可以通过下钻选项转到其他图表或表进行分析。除了下钻选项之外,在 Select Action 下拉列表中还可以找到以下几个额外的功能。
• 输出
输出允许您导出正在显示的图表或表格,以用于其他应用程序,如演示文稿、文档或电子表格。图表可以导出为图像 —— PNG 和 JPEG 是支持的图像格式。表数据导出支持 CSV 和 TXT 两种格式。
• 修改 SQL
您显示的每个图表或表都提供了 Modify SQL 选项。此选项显示图表或表背后的 SQL 语句。然后您可以更改此 SQL 语句来定制查询。注意,这不是针对 SQL 新手用户的!
• 为下一次升级进行选型
为下一次升级进行选型允许您获取选定的性能数据,并将其发送到 IBM Systems Workload Estimator ( WLE ),以根据您选择的数据执行容量规划测试。为要发送到 WLE 的数据选择开始和结束间隔是很重要的,否则将发送整个集合。通常,您会试图使用负载达到峰值的那段时间(而不是完整的 24 小时)的性能数据,作为选型测试的依据。
• 改变上下文
改变上下文允许您修改在图表中显示信息的标准——这是限制用于构建图表的数据的一种很好的方法。例如,如果您正在显示一个关于作业信息的图表,那么您可以使用更改上下文来指定仅在图表中显示具有特定名称或特定用户的作业。更改上下文还允许您更改正在处理的集合或者更改要显示的时间框架。如果您使用更改上下文更改了图表,您还可以将更改后的图表保存在您自己的自定义透视图集当中。
• 以表格形式显示
每个图表都可以以表格形式来显示。“显示为表格”以表格形式显示图表后面的数据。它的优点在于,您可以看到在处理性能数据时返回的所有数据。在许多情况下,表格中显示的数据比图表中显示的数据有更多的列。在表格模式下,您可以搜索、删除一些数据,您可以选择不同的排序标准,诸如此类,然后您可以将更改后的表格数据显示为图表。这是通过 PDI 自定义显示信息的另一种方法。如果您通过操作表格数据定制了图表,那么您还可以将定制后的图表保存在您自己的自定义透视图集当中。
• 表操作
这篇文章不会描述在 Navigator for i 中可用的表操作,使用 PDI 时的表操作与在 Navigator for i 中针对任何其他表的表操作是一样的。
• 您自己的自定义透视图集
如其他部分所述,如果您修改或自定义了图表或表,您可以将这些更改保存到您自己的自定义透视图集当中。当您在修改图表或表格后保存它们时,会在 Investigate Data 面板的主面板上出现一个新的内容包,该内容包以自定义透视图开始,并附加您的用户名称。在这里您可以找到所有您已经完成的定制。您还可以使用这些定制的图表和表格来查看来自其他集合的性能数据。
性能数据调查器( PDI )和设定目标系统
Navigator for i 里有一个名为“设定目标系统”的功能。它允许互联网基础设施支持您可以在第一个分区上运行 Navigator for i ,来管理第二个分区。如果您有一个无法运行 Web 应用服务器的分区,但希望能用 Navigator for i 来管理它或者使用 PDI 来检查它的性能数据,那么这一功能将是一个很好的选择。您可以通过设定目标系统,以便让其它服务器上的 Navigator for i 来访问它。
性能数据报告
如果您正在管理一个分区的性能,那么可能需要定期检查同一组图表。您可以手动完成此操作,但是性能数据报告使创建包含所需图表的报告变得非常容易。性能数据报表在“所有任务”下。您必须首先创建一个报告定义,描述您希望在报告中包含哪些图表 ;IBM 提供了一些示例报表定义,您可以从它们开始。设置报表定义后,使用该定义创建性能报表。您的报告可以生成为 PDF 、图像集合 (JPEG 和 PNG) 或原始数据 (CSV 或 TXT) 。 PDF 报告对于与他人共享信息非常有用。
Graph History
在 7.3 版本中, IBM 增加了对历史性能数据的支持,以及使用 Graph History 特性来查看这些数据的能力。文章“ 用 Graph History 查看历史数据 ”回顾了这个特性。
采用 Batch Model 进行选型
在 All Tasks 下可以找到 Batch Model 选型工具,它允许您使用 Collection Services 数据对硬件更改或工作负载增长的影响进行建模分析。文章“ 创建 一个 Batch Model ”回顾了这个特性。
结论
性能数据调查器( PDI )是分析性能数据的强大工具。本文只介绍了这个图形工具的主要特性。当您使用 PDI 时,您会发现它具有大量的功能和灵活性,使您能够查看性能数据并主动管理系统性能。
资源
• IBM Navigator for i
• 性能数据收集器
• Collection Services
• Disk Watcher
• Performance Explorer
• Wait Accounting
• Dawn's blog
### 备注
原文地址:Getting started with the Performance Data Investigator
原文作者:Dawn May
如果觉得我的文章对您有用,请点赞。您的支持将鼓励我继续创作!
赞0作者其他文章
评论 1 · 赞 1
评论 0 · 赞 0
评论 0 · 赞 0
评论 0 · 赞 0
评论 0 · 赞 0



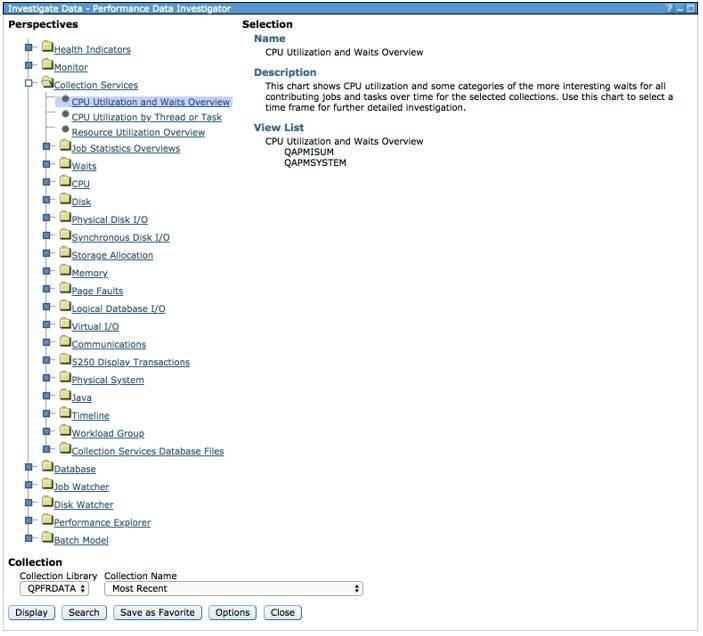





添加新评论0 条评论