SUSE12系统安装及LVM设置详解
SUSE12自定义安装跟以往版本差不多,只是调整了一些功能安装顺序,例如网络设置放到很靠前,SUSE11的时候几乎是在后半部分,自定义分区也调整到网络设置之后,入口设置也隐秘,如果是熟悉suse11安装,很容易略过这一部分。
-赵伟江
目录
启动安装模式
选择安装语言
网络设置
激活邮件以及序列号
选择安装模式
安装系统自带服务
自定义LVM分区(重点,敲黑板!!!)
时区设置
创建新用户
关闭防火墙等
完成安装
笔直的分割线
安装开始:
1.启动安装模式
在启动页面上选择Installation,然后按Enter键,这将载入SUSE Linux服务器安装程序并以普通模式安装。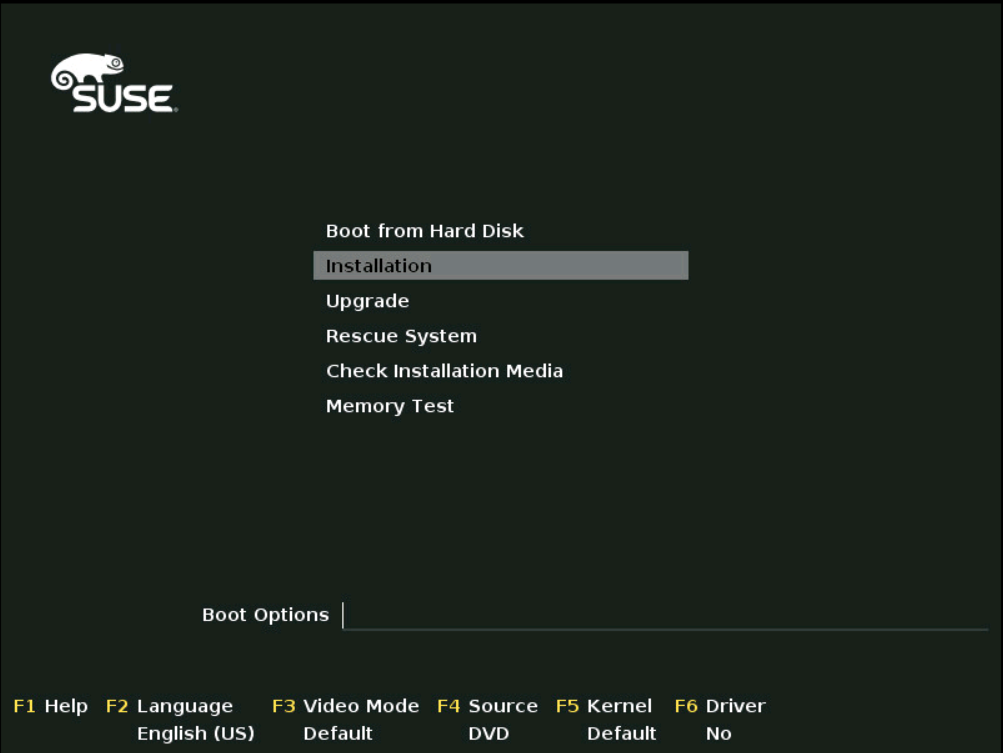
2.选择安装语言
Language和KeyboardLayout都选择为English(US),并勾选I Agree to the License Terms前面的方框,然后点击Next。
![Image [1].png](/home/attachment/201711/22/1209085_151131457324861.png)
3.网络设置
确认好decvice type和configuration name,一般为全部默认,然后点击Next。
![Image [2].png](/home/attachment/201711/22/1209085_151131457339369.png)
3.1设置ip和子网掩码
点击Address,选择statically assigned ip address(静态地址),下方空格填入ip和子网掩码,然后点击Next。
![Image [3].png](/home/attachment/201711/22/1209085_151131457321672.png)
3.2 路由地址设置
点击Routing,在default ip v4 gateway下方空格填入网关地址,然后点击Next。
![Image [4].png](/home/attachment/201711/22/1209085_151131457348630.png)
4.激活邮件以及序列号
此步骤直接跳过,点击Skip Registration按钮,弹出页面点击YES按钮,最后点击Next。
![Image [5].png](/home/attachment/201711/22/1209085_151131457384988.png)
5.选择安装模式
选择第一个安装模式proceed with standard SLES installation,如果是为了安装SAP的话,选择第二个模式,然后点击Next。ps:SAP是其ERP(Enterprise-wide Resource Planning)软件名称,它是ERP解决方案的先驱,也是全世界排名第一的ERP软件,可以为各种行业、不同规模的企业提供全面的解决方案。
![Image [6].png](/home/attachment/201711/22/1209085_151131457378757.png)
6.安装系统自带服务
此页面直接略过,点击Next。如果想安装一些FTP/NFS等下列有的服务,先在I would like toinstall an ...前面的框打勾,再选择。
![Image [7].png](/home/attachment/201711/22/1209085_151131457425615.png)
7.自定义LVM分区(重点,敲黑板!!!)
点击Expert partitioner进行自定义分区。
![Image [8].png](/home/attachment/201711/22/1209085_151131457479568.png)
7.1删除原有分区
左边点击到hard disks,选择/dev/sda1、/dev/sda2、/dev/sda3分别delete。
![Image [9].png](/home/attachment/201711/22/1209085_151131457489217.png)
7.1.1删除原有分区后的结果
![Image [10].png](/home/attachment/201711/22/1209085_151131457414706.png)
7.2新建/boot分区
/boot/分区不能处在逻辑卷组上,因为引导装载器不能读逻辑卷组。如果根分区 / 在一个逻辑卷上,应该创建一个单独的/boot/分区,让它不属于任何卷组。点击下方add partition分区。
![Image [11].png](/home/attachment/201711/22/1209085_151131457416094.png)
7.2.1新建/boot分区
选择primary partition,然后点击Next。
![Image [12].png](/home/attachment/201711/22/1209085_151131457457304.png)
7.2.2新建/boot分区
在custom size自定义大小120m或者200m,然后点击Next。
![Image [13].png](/home/attachment/201711/22/1209085_151131457480156.png)
7.2.3新建/boot分区
选择data and ISV applications,然后点击Next。
![Image [14].png](/home/attachment/201711/22/1209085_151131457591352.png)
7.2.4新建/boot分区
右侧Mount Point中选择挂载点/boot,然后点击Next。
![Image [15].png](/home/attachment/201711/22/1209085_151131457520859.png)
7.2.5新建/boot分区
创建完成结果
![Image [16].png](/home/attachment/201711/22/1209085_151131457549990.png)
7.3新建分区,为创建卷组准备
点击下方add partition分区。
![Image [17].png](/home/attachment/201711/22/1209085_151131457580141.png)
7.3.1新建分区,为创建卷组准备
选择primary partition,然后点击Next。
![Image [18].png](/home/attachment/201711/22/1209085_151131457579018.png)
7.3.2新建分区,为创建卷组准备
分配全部空间,然后点击Next。
![Image [19].png](/home/attachment/201711/22/1209085_151131457569784.png)
7.3.3新建分区,为创建卷组准备
选择data and ISV applications,然后点击Next。
![Image [20].png](/home/attachment/201711/22/1209085_151131457528666.png)
7.3.4新建分区,为创建卷组准备(重点,又敲黑板啦)
选择Do not format partition和Do not mount partition,不挂载,然后点击Next。
![Image [21].png](/home/attachment/201711/22/1209085_151131457653680.png)
7.3.5新建分区
新建分区/dev/sda2,分配了剩余所有空间,不挂载,结果图。
![Image [22].png](/home/attachment/201711/22/1209085_151131457682967.png)
7.4创建卷组
点击左侧Volume Management,再点击红色圈中Add Volume Group,创建卷组。
![Image [23].png](/home/attachment/201711/22/1209085_151131457686399.png)
7.4.1创建卷组
在Volume Group Name填入卷组名jimmy_vg,选择左边框分区Add到右边。
![Image [24].png](/home/attachment/201711/22/1209085_151131457613239.png)
7.4.2创建卷组
Add到右边后的结果如下,点击finish。
![Image [25].png](/home/attachment/201711/22/1209085_151131457693785.png)
7.5创建逻辑卷
点击红色圈中Add logical volume,创建逻辑卷。
![Image [26].png](/home/attachment/201711/22/1209085_151131457689424.png)
7.5.1创建逻辑卷
在logical volume填入逻辑卷名lv_root,其他的默认,然后点击Next。
![Image [27].png](/home/attachment/201711/22/1209085_151131457673714.png)
7.5.2创建逻辑卷
在custom size自定义大小,然后点击Next。
![Image [28].png](/home/attachment/201711/22/1209085_151131457684998.png)
7.5.3创建逻辑卷
选择data and ISV applications,然后点击Next。
![Image [29].png](/home/attachment/201711/22/1209085_151131457733648.png)
7.5.4创建逻辑卷
在Mount Point中选择挂载点,然后点击Next。
![Image [30].png](/home/attachment/201711/22/1209085_151131457713242.png)
7.5.5创建逻辑卷
创建完成。
![Image [31].png](/home/attachment/201711/22/1209085_151131457733198.png)
7.6创建swap分区(敲黑板,划中重点啦)
创建方式和上面第一个逻辑卷一样,直到选择file system,详细看下一张图。
![Image [32].png](/home/attachment/201711/22/1209085_151131457792205.png)
7.6.1创建swap分区
在options选择swap,其他的默认。
![Image [33].png](/home/attachment/201711/22/1209085_151131457715979.png)
7.6.2创建swap分区
在options选择swap之后,如下,点击finish。
![Image [34].png](/home/attachment/201711/22/1209085_151131457768024.png)
7.7完成分区
最终完成分区的结果如下,除了swap分区,其余分区都是一样,接着点击右下角accept。
![Image [35].png](/home/attachment/201711/22/1209085_151131457897370.png)
7.8完成分区
完成分区配置,点击Next。
![Image [36].png](/home/attachment/201711/22/1209085_151131457863280.png)
8.时区设置
根据所在时区选择,第一次装机出现可以选择Beijing,以往都是Shanghai,如果用NTP的话,在other settings设置,然后点击Next。
![Image [37].png](/home/attachment/201711/22/1209085_151131457836842.png)
9.创建新用户
然后点击Next。
![Image [38].png](/home/attachment/201711/22/1209085_151131457856407.png)
10.安装设置
两个比较常见的设置software和firewall and ssh,
![Image [39].png](/home/attachment/201711/22/1209085_151131457857856.png)
10.1安装设置-关闭防火墙
关闭防火墙,开启ssh,然后点击OK。
![Image [40].png](/home/attachment/201711/22/1209085_151131457849478.png)
10.2安装设置-开启图形界面
GNOME Desktop Environment和X Window System前面的勾要勾上,才能开启图形界面,另外C/C++ compiler and tools也建议勾上,然后点击OK。
![Image [41].png](/home/attachment/201711/22/1209085_151131457846773.png)
11.正在装机
![Image [42].png](/home/attachment/201711/22/1209085_151131457942994.png)
12.装机完成
![Image [43].png](/home/attachment/201711/22/1209085_151131457919840.png)
如果觉得我的文章对您有用,请点赞。您的支持将鼓励我继续创作!
赞2
添加新评论1 条评论
2021-01-14 13:01