分区部署以及镜像安装——DPM使用分享(二)
适宜读者:(一年及以上主机以及Linux系统管理经验)
背景知识:(DPM,Linux for IBM z Systems)
在 上一篇文章 中我们简单地认识了DPM,它最大特点就是Linux分区快速部署,今天我们将带来一次实战,在DPM-enabled的CPC上部署一个分区并安装Red Hat Enterprise Linux操作系统。
整个安装过程可以概括为以下几个主要的步骤:
- 安装前准备:包括引导文件和安装介质的共享存放(FTP and NFS)
- 创建分区并分配虚拟资源(处理器,内存,网卡, HBA卡)
- 配置SAN交换机WWPN以及创建安装所需的存储磁盘(SAN Volume)
- Boot from FTP启动分区并加载自定义引导参数 (generic.ins)
- 通过NFS共享目录访问镜像源,完成系统网络安装
- 切换到Boot from SAN并重启分区,运行安装好的操作系统
注意: 新的DPM版本在具体操作上有少许差异,使用前请查阅DPM相关文档了解具体细节
第一步:安装前准备
通过Red Hat或IBM官方渠道取得适用于IBM z Systems 的红帽企业版镜像安装文件,本文中我们将以RHEL 6.8为例, https://access.redhat.com/downloads/ . RHEL 7 和 RHEL 8 版本与本文所列方法类似,操作系统各版本安装过程具体差别请参考 https://access.redhat.com/documentation/en-us/red_hat_enterprise_linux/8/html/performing_a_standard_rhel_installation/index
将下载好的镜像文件挂载并复制到HMC可访问的内网FTP和NFS服务器上,本文里使用的是Linux下自带的vsftpd和nfs服务,建议用户同时以FTP和NFS方式把镜像文件共享出来(取决于实际环境),方便后面分区启动以及网络安装使用。关于FTP和NFS服务器的基本配置本文不做具体讲解。
镜像文件目录:
#后面的安装过程将会用到自定义的generic.ins 和images/generic.prm
vsftpd配置文件: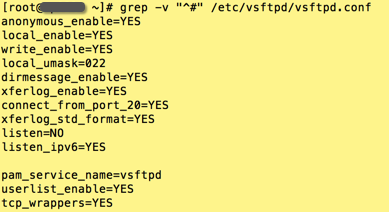
NFS 共享镜像安装源:
第二步:创建分区并分配虚拟资源
登陆HMC,选择安装分区的CPC系统,定义新分区并对其进行资源划分。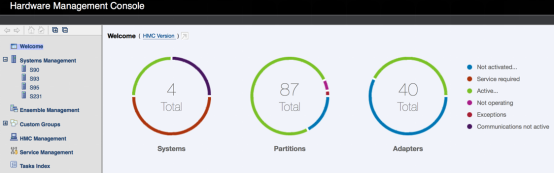
点击“创建分区”, 将分区创建向导切换到“高级”视图模式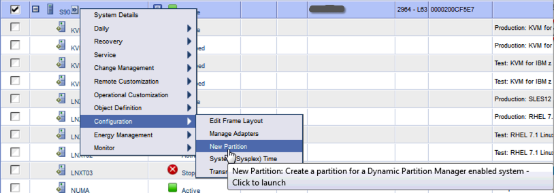
输入分区名“RHEL68”,分配2核“共享”模式处理器。若用户选择“专属”模式,当前分区将独享2核物理IFL处理器。
预设6G最大内存,将第一项“初始内存”设置为6G,这样可以使当前分区充分使用所有预分配的内存资源。用户也可将“初始内存”调整到“最大内存”以下按分区业务实际需求进行内存大小调整。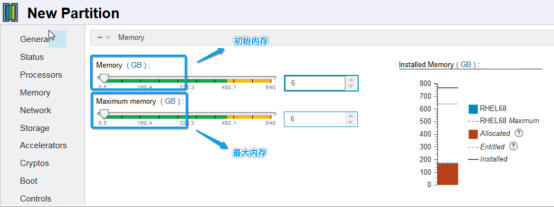
添加并创建分区网卡:建议用户和网络管理员确认选择的OSA Adapter和交换机上的端口物理连接以及网络划分信息,以确保选择的OSD在分区管理网络是否可用。
注意:新版本DPM在存储管理上加入了Storage Group功能,更方便易用。请查阅DPM相关问题获取具体用法细节信息。
添加并创建分区存储HBA卡: 这里HBA卡是为了用于分区服务器和存储网络里光线交换机的连接并建立存储网络访问。 在后面我们会利用这块HBA卡添加一块zfcp lun设备来安装操作系统。
添加完HBA卡后,我们可以得到分区服务器的WWPN:
第三步:配置SAN交换机以及创建安装所需的存储磁盘
配置SAN Switch,此例中的存储网络设备和存储服务器分别为Cisco SAN Switch和 IBM XIV Storage System.
#进入分区将访问的zone
soltest-MDS-1(config)# zone name s90prsm2_XIV_2 vsan 2
#将分区的WWPN 添加到当前zone, 成为访问成员
soltest-MDS-1(config-zone)# member pwwn c0:50:76:d8:8e:00:00:39
#激活zoneset,使上一步更改立即生效
soltest-MDS-1(config-zone)# zoneset activate name HYSAN_CISCO vsan 2
Zoneset activation initiated. check zone status
#显示当前zone信息,检查分区服务器wwpn是否已存在
soltest-MDS-1(config)# show zone name s90prsm2_XIV_2
zone name s90prsm2_XIV_2 vsan 2
pwwn 50:01:73:80:30:bb:01:41 # 当前zone下san switch 端口的wwpn
pwwn c0:50:76:d8:8e:00:00:02
pwwn c0:50:76:d8:8e:00:00:05
pwwn c0:50:76:d8:8e:00:00:07
pwwn c0:50:76:d8:8e:00:00:0a
pwwn c0:50:76:d8:8e:00:00:0d
pwwn c0:50:76:d8:8e:00:00:0f
pwwn c0:50:76:d8:8e:00:00:13
pwwn c0:50:76:d8:8e:00:00:16
pwwn c0:50:76:d8:8e:00:00:1b
pwwn 50:01:73:80:30:bb:01:51
pwwn c0:50:76:d8:8e:00:00:1e
pwwn c0:50:76:d8:8e:00:00:1f
pwwn c0:50:76:d8:8e:00:00:25
pwwn c0:50:76:d8:8e:00:00:32
pwwn c0:50:76:d8:8e:00:00:39 # 分区服务器wwpn
soltest-MDS-1(config)#
在存储服务器端划分安装分区系统所需的Volume。
在本例中我们将在XIV Storage Controller下完成所有操作
添加主机: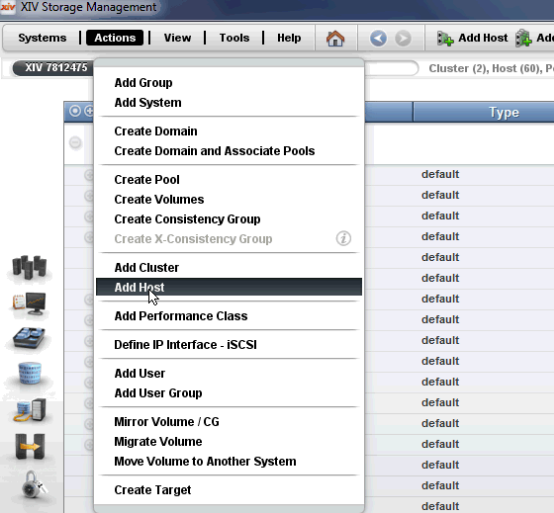
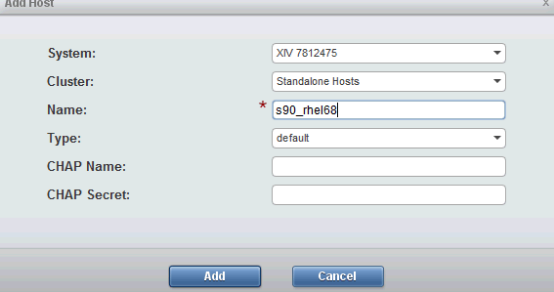
添加端口: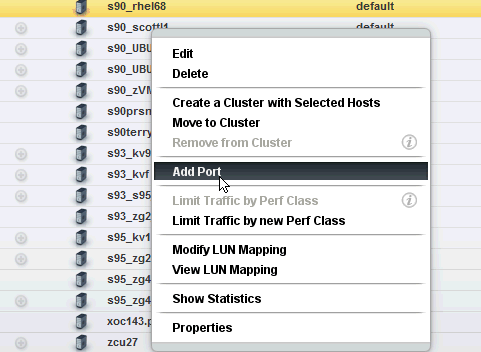
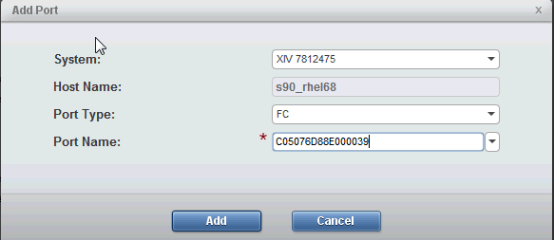

创建volume: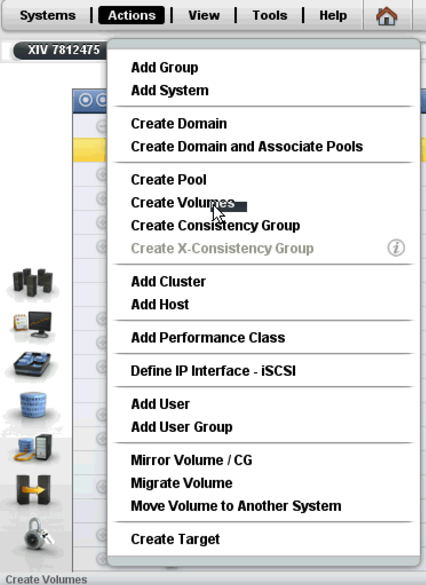
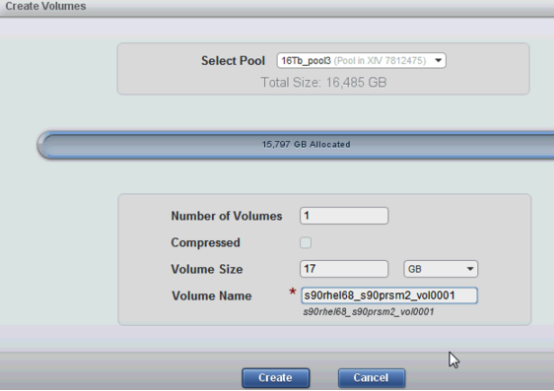
volume映射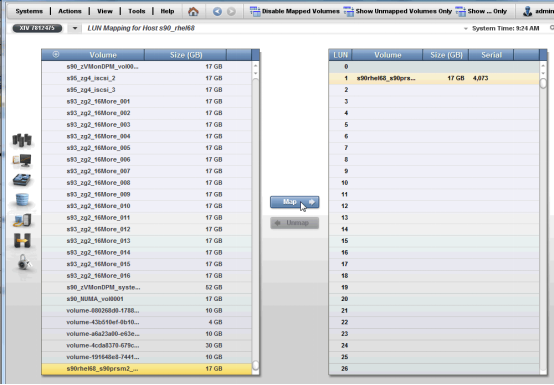
现在,我们已经完成了分区系统存储的基本配置,接下来将进行安装前的引导文件的自定义工作。
第四步: Boot from FTP启动分区并加载自定义引导参数
在FTP服务器端修改镜像配置文件如下:
generic.ins
images/generic.prm
回到HMC分区窗口,设置Boot选项为“FTP Server”,
Host Name:建议使用FTP服务IP地址,若使用Hostname请确保ftp服务器主机名可以被HMC正确解析。
User Name:检查FTP用户权限是否可以访问image文件目录
注意:目前常见的FTP工具比如server-U, Filezilla, windows IIS都可以支持Boot from ftp。为了方便修改generic.ins和generic.prm文件(避免DOS模式下的乱码)建议使用内网Linux服务器上自带的 FTP server,最后确保FTP服务器端防火墙是否允许远程FTP访问。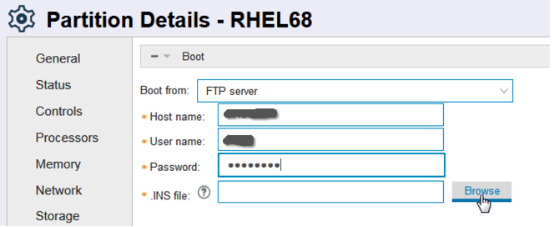
选择刚刚编辑好的generic.ins文件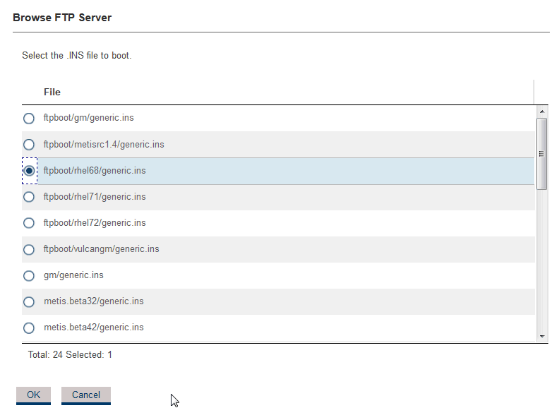
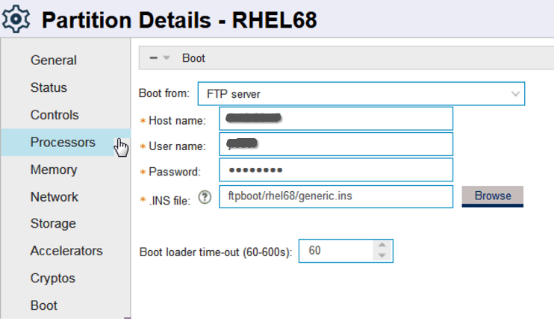
保存分区设置,启动分区,开始安装Red Hat Enterprise Linux 6.8操作系统。
注意:DPM支持使用KickStart自动化安装RHEL,KickStart具体用法请参考RHEL文档
第五步:配置OSA虚拟网卡,完成NFS网络安装
选择建好的分区并启动,打开OSM窗口(Operating System Messages)
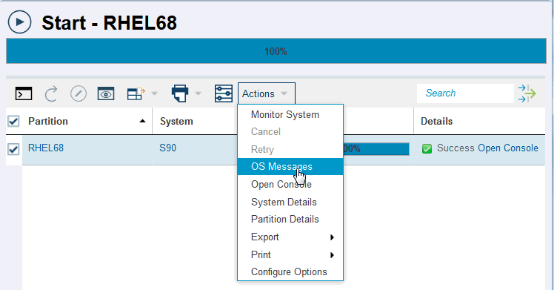
初始化以及配置OSA虚拟网卡:
在generic.prm里预设的IP地址将用于配置这块网卡,用于后面安装过程临时SSH远程连接使用。很遗憾RHEL6.8不支持从generic.prm自动读取和配置IP地址,rhel7.0及以上的操作系统可以支持这一方式。 这里我们将会手动地按照系统向导提示完成分区服务器网卡的基本配置。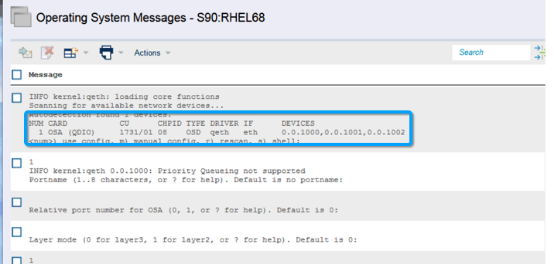
#设置分区服务器主机名,IP地址/子网掩码/网关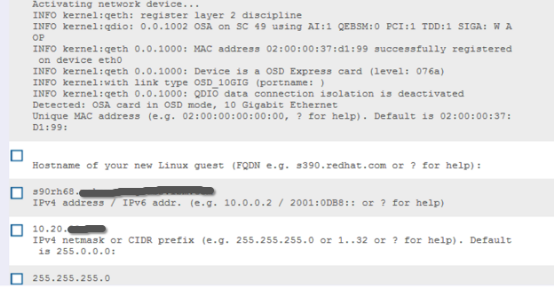
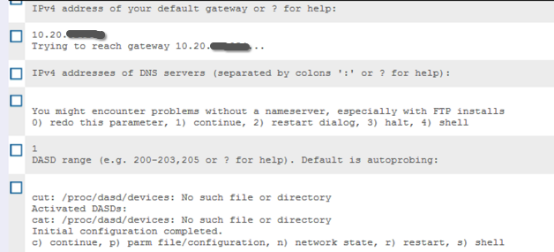
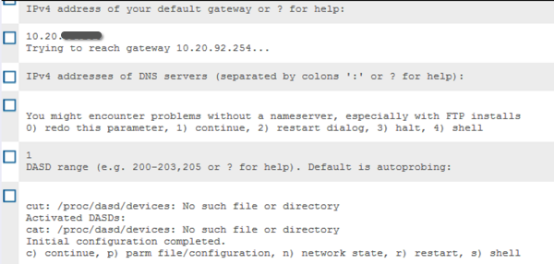
直到配置向导提示用户可以通过“ssh –x install@partition-ip”来启动操作系统安装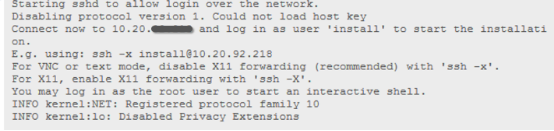
打开putty或者其他SSH终端,连接分区IP并以用户“install”登陆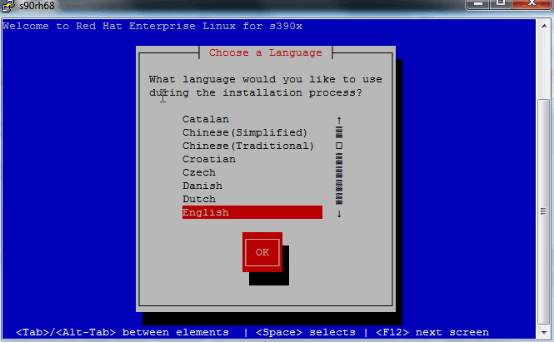
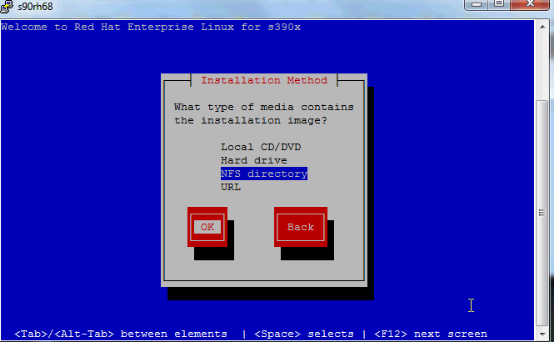
注意:这里我们将选择NFS Directory作为安装源,建议用户把第一步里的FTP镜像目录直接做成NFS共享,以方便这里可以直接使用。
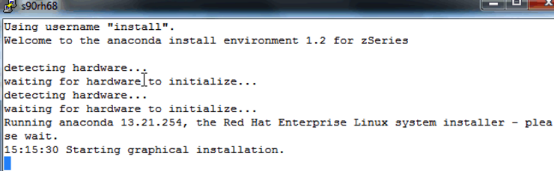
此时进入图形化安装模式: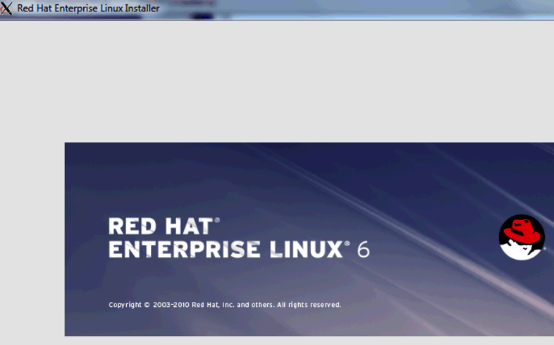
选择指定存储设备: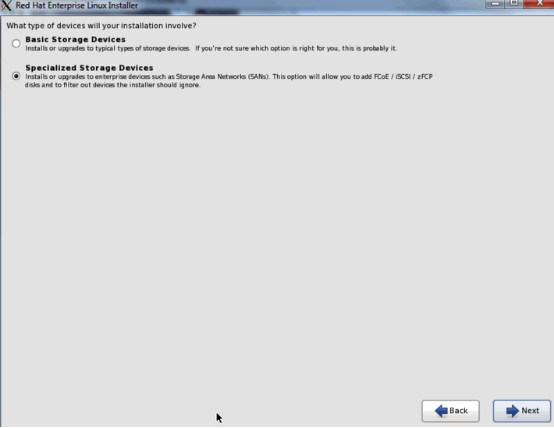
添加zfcp Lun设备(也就是我们刚刚创建好的那块SAN volume):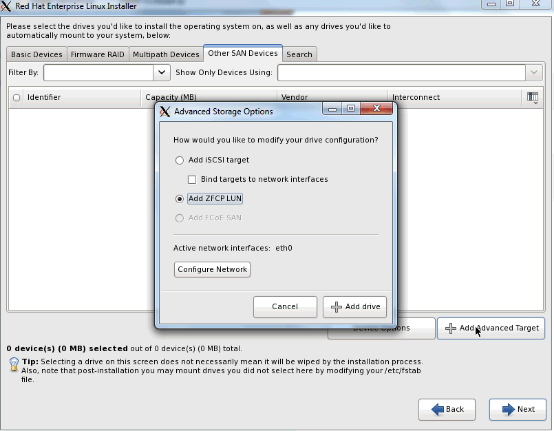
#需要注意的是这里的WWPN是SAN交换机端口的,建议用户和网络管理员确认此处信息是否正确, 在第三步显示zone信息的时候第一个wwpn就是此处所需要的。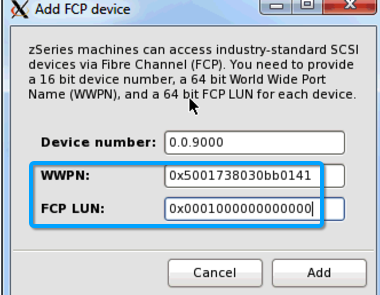
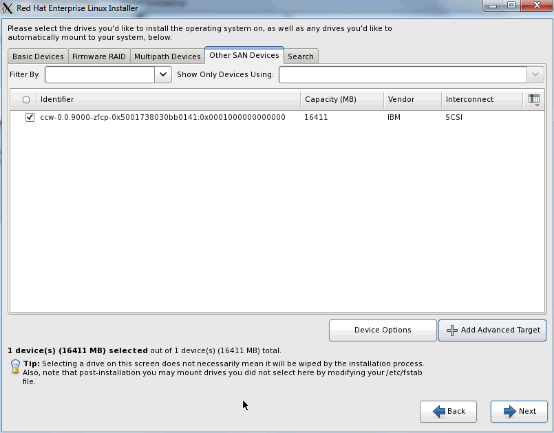
接下来是设置主机名,时区以及用户密码,中间步骤已忽略……
选择安装类型 à Basic Server,完成剩余安装: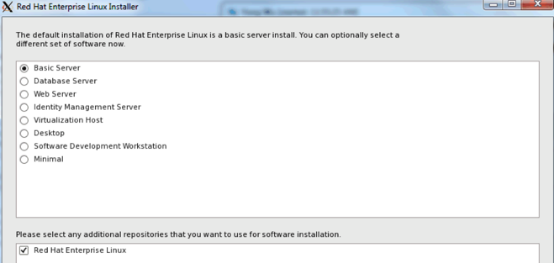
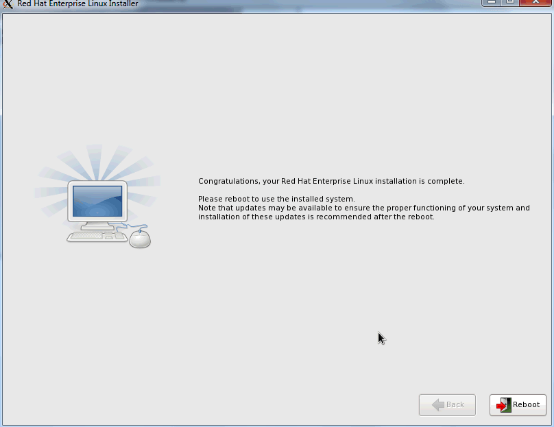
第六步:将分区切换到Boot from SAN,重启分区运行安装好的操作系统
回到HMC关闭分区,更改分区启动项为Boot from Storage Devices(SAN),重启分区。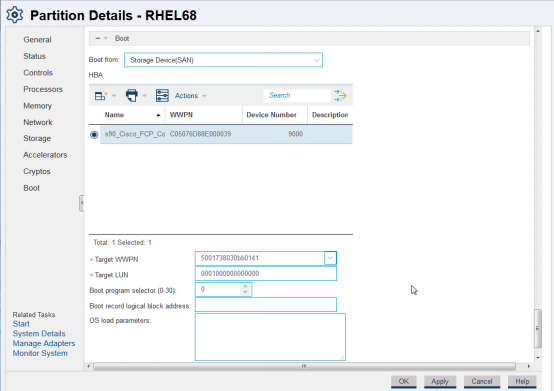
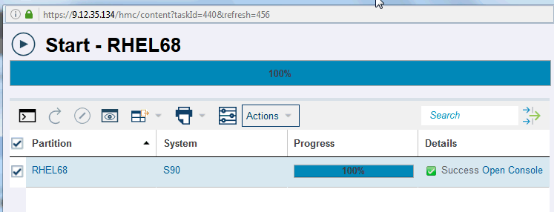
可以打开OSM确认操作系统是否找到完成安装的存储设备并启动正常
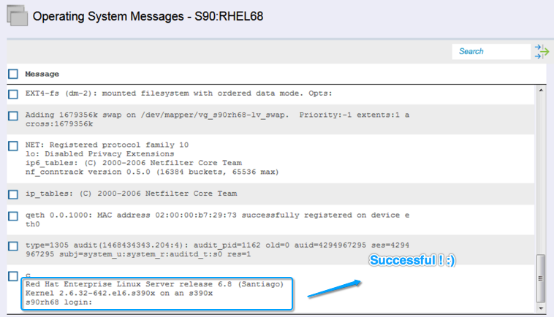
最后,用户可以使用SSH或者VNC远程访问这台服务器,做一些简单的系统验证,然后进行软件的部署以及系统配置的更改。 当然如果业务需求发生变化,也可以对分区系统硬件资源进行调整和优化。我们会在以后的DPM使用分享中继续和大家一起来探讨。
参考资料:
作者: 吴勇
邮箱: yongwubj @cn.ibm.com
内容声明 :本文仅代表作者的个人观点,与IBM立场、策略和观点无关。文中专业名词因翻译原因,表述中难免存在差异。如有疑惑,请以英文为准。同时数据来源于实验室环境,仅供参考。如果您对我们的话题感兴趣,请通过电子邮箱联系我们。
如果觉得我的文章对您有用,请点赞。您的支持将鼓励我继续创作!
赞1
添加新评论0 条评论